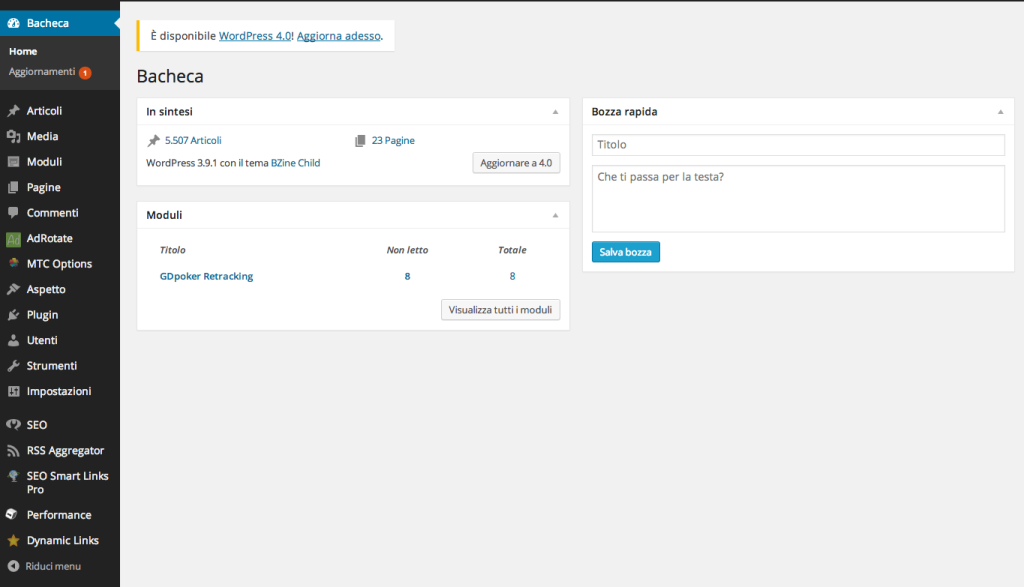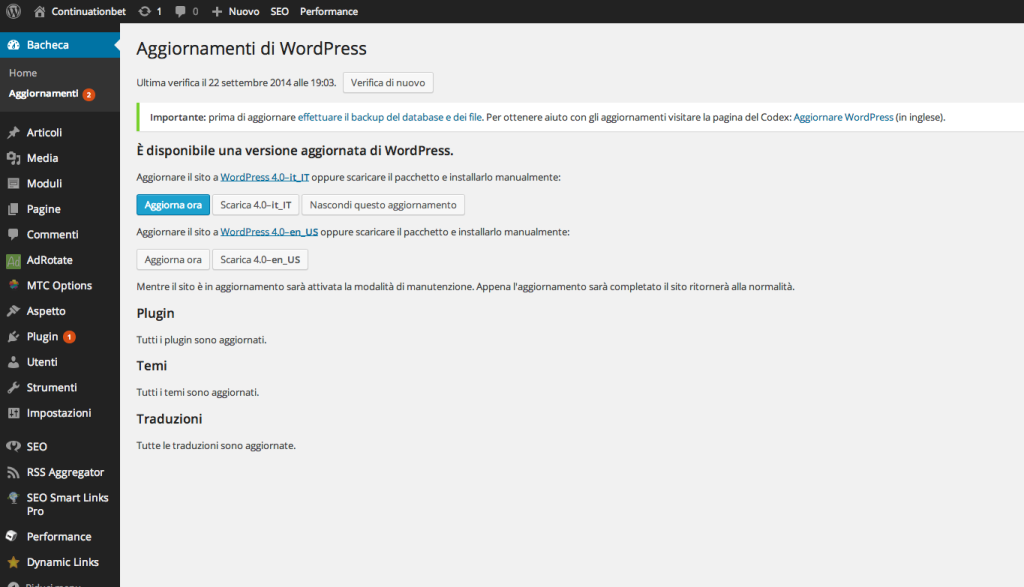Aggiornare WordPress è un operazione molto semplice ma che può talvolta trasformarsi in un incubo se non viene effettuata in maniera accurata e con le dovute precauzioni. In questo articolo cercherò di fornirvi le linee guida da utilizzare per aggiornare wordpress col fine di evitare spiacevoli inconvenienti.
AGGIORNARE WORDPRESS – QUANDO?
Una delle domande che ho visto fare molto frequentemente riguarda il momento in cui eseguire l’aggiornamento. Personalmente ritengo che aggiornare wordpress subito dopo il rilascio della nuova versione sia una mossa abbastanza azzardata in quanto potrebbero verificarsi dei problemi con i plugin installati sul vostro sito. Il mio consiglio è infatti quello di attendere qualche giorno affinchè eventuali conflitti vengano risolti dagli sviluppatori e vengano rilasciate le versioni aggiornate dei plugin. Tuttavia alcuni sviluppatori non hanno molto tempo da dedicare all’aggiornamento dei plugin per cui vi invito anche a visitare l’area di supporto per verificare se vi sono utenti che lamentano problemi di compatibilità con la nuova versione di wordpress. Se ciò dovesse verificarsi sarete costretti a decidere se tenere la vecchia versione di wordpress e attendere che il plugin venga aggiornato o disabilitare il plugin e poi procedere all’aggiornamento.
In virtù di quanto scritto sopra vi consiglio quindi di disabilitare gli aggiornamenti automatici di WordPress.
AGGIORNARE WORDPRESS – FATE IL BACKUP
La prima cosa da fare prima di aggiornare wordpress è quella di eseguire un backup completo del nostro sito. Quindi aprite il vostro client ftp, effettuate la connessione al vostro server e salvate tutte le cartelle e i files presenti. Fatto ciò dovrete procedere al backup del database. Nel caso in cui utilizziate un servizio di backup automatizzato, assicuratevi che il backup sia presente, scaricatelo e salvatelo sul vostro computer. Se invece non utilizzate un servizio di backup automatizzato vi consiglio di consultare la guida su come fare il backup del database di wordpress.
AGGIORNARE WORDPRESS AUTOMATICAMENTE
Nel momento in cui è disponibile una nuova versione comparirà un piccolo banner di notifica nel vostro pannello di amministrazione, come illustrato in figura:
Cliccando sul link verrete portati alla pagina degli aggiornamenti:
A questo punto non dovrete far altro che cliccare sul pulsante Aggiorna ora e attendere che la procedura venga portata a termine. Se tutto è andato a buon fine vedrete una schermata in cui saranno riepilogati i cambiamenti e le novità introdotte nella nuova versione di wordpress.
AGGIORNARE WORDPRESS MANUALMENTE
Questo procedimento è un po’ più complicato e va eseguito passo passo in maniera accurata. Per aggiornare wordpress manualmente vi consiglio di installare un plugin in grado di attivare la modalità di manutenzione; due di questi sono WP Maintenance Mode e Ultimate Maintenance Mode. Una volta attivata la modalità di manutenzione vi basterà seguire questi semplici passaggi:
- Scaricate l’ultima versione di WordPress da wordpress.org e scompattatela sul vostro computer.
- Disattivate tutti i plugin (tranne quello per la modalità di manutenzione).
- Aprite il vostro client FTP, connettetevi al server e cancellate le cartelle wp-includes e wp-admin, e tutti i file di WordPress contenuti nella root ( sono quei file che iniziano con wp- e terminano con l’estensione .php ) ad eccezione dei file wp-config.php, robots.txt ( se presente ) e .htaccess
- Eseguite l’upload delle cartelle wp-admin e wp-includes, e dei file di WordPress della nuova versione. Nel caso in cui l’aggiornamento contenga un nuovo tema base ricordatevi di caricare anche la relativa cartella in /wp-content/themes.
- Aggiornate il contenuto della cartella /wp-content/languages/ sovrascrivendo i vecchi file con i nuovi.
- Terminato l’upload, con il browser andare all’indirizzo /wp-admin del proprio browser, esempio: http://www.miosito.it/wp-admin
- Nel caso in cui compaia una finestra con la richiesta di aggiornamento del database, procedete seguendo le istruzioni, altrimenti passate al punto successivo.
- Accedete alla bacheca e riattivate tutti i plugin.
- Andate in Impostazioni > Permalink e confermate (senza modificare) i permalink utilizzati.
- Verificate che il sito e i plugin funzionino correttamente.
- Disattivate la modalità manutenzione e disattivate il relativo plugin.